Gimp - Create a sample
Creating an image with a size of 300 * 100 pixels
-
In Gimp, choose File, then New. In the window that opens, choose a width of 300 pixels and a height of 100 pixels:

The image appears:
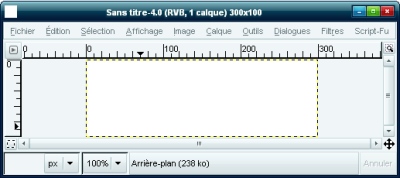
Colorize the picture using a gradient of colors
-
Choose 2 colors that will be used for the sample. The first must be black:
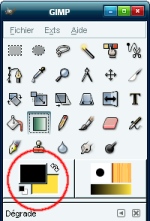
Then select the Gradient tool:
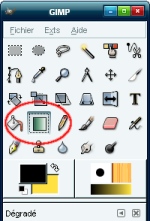
and click the left side of the picture, extend the selection to the right of the image to obtaine a horizontal line to with the following gradient:

The sample is now created. All you have to do is to save it. Several examples of samples are available here.