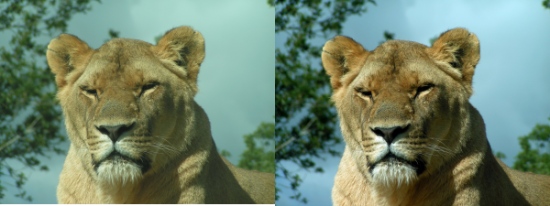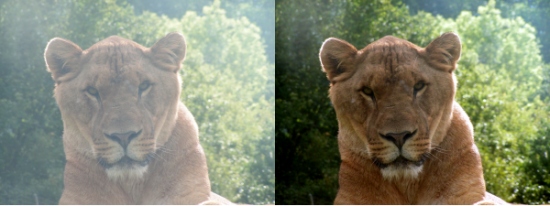Gimp - Corriger les niveaux de couleurs
Introduction
-
Ce tutoriel va permettre de corriger les niveaux de couleurs d'une photo.
Il va permettre de spécifier où se trouvent sur l'image les blancs, les noirs, et les gris.

Chargement d'une photo depuis le disque-dur
-
Depuis le menu Fichier, Ouvrir, de Gimp, ouvrir votre image source.
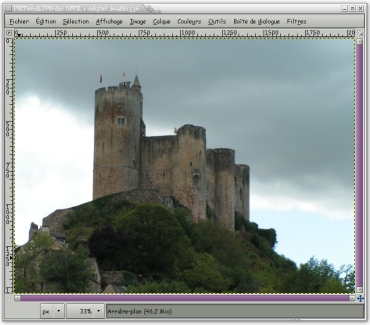
Correction des niveaux
-
Depuis le menu Couleurs, choisir Niveaux.
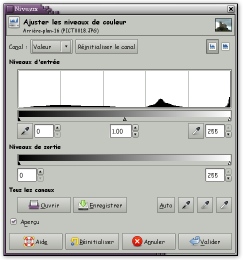
Dans la fenêtre qui s'ouvre, cliquer sur la pipette de gauche permettant de choisir le niveau de noir.
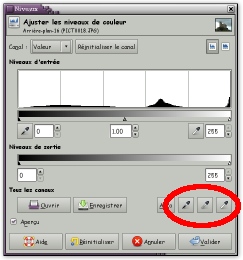
Cliquer ensuite sur le point le plus noir de l'image. Cela permet à Gimp de trouver où se trouve le point le plus noir afin de corriger les couleurs de l'image.
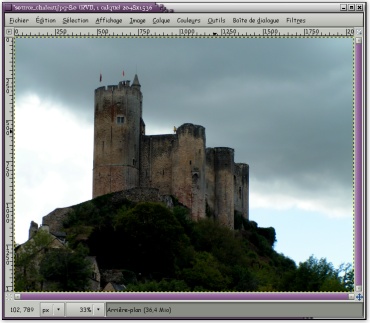
Répetez l'opération pour le blanc (pipette de droite), puis, si besoin, le gris (pipette du milieu).
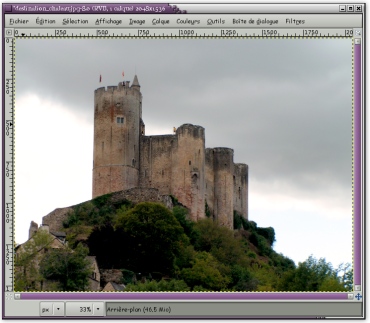
Dans la fenêtre de niveaux, cliquez sur Valider. Les couleurs sont maintenant corrigées.
Exemples de photos corrigées
-
Ces images ont été prises derrière une vitre. Les couleurs fades sont ainsi corrigés de manière spectaculaire.